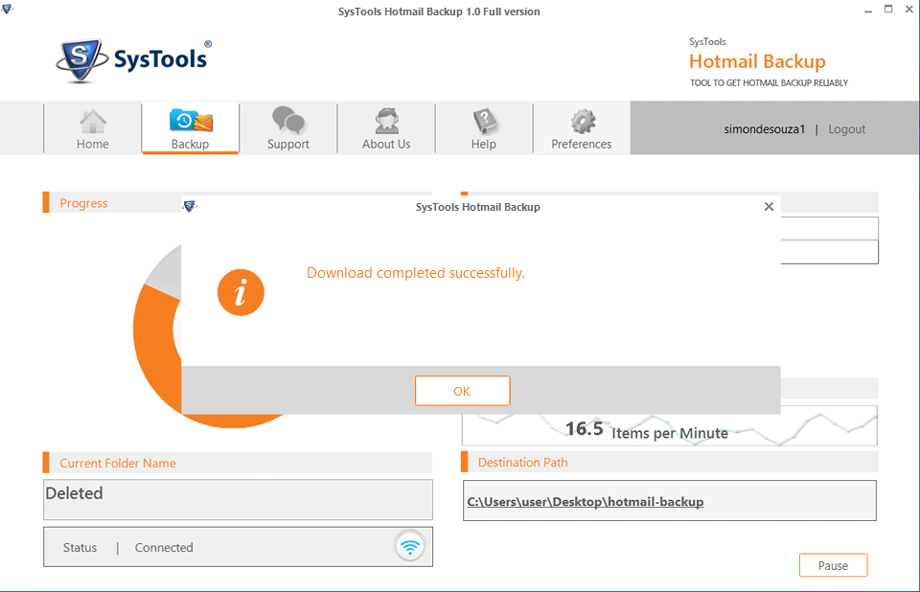How To Backup Hotmail Emails
How to Backup Emails from Hotmail or Outlook.com Account to Computer
![]() Open Hotmail Backup software after a successful installation. Now select your favored language to apply the software and then enter username & password of Hotmail or Outlook.com ID under login section, Click on 'Login' to continue further.
Open Hotmail Backup software after a successful installation. Now select your favored language to apply the software and then enter username & password of Hotmail or Outlook.com ID under login section, Click on 'Login' to continue further.
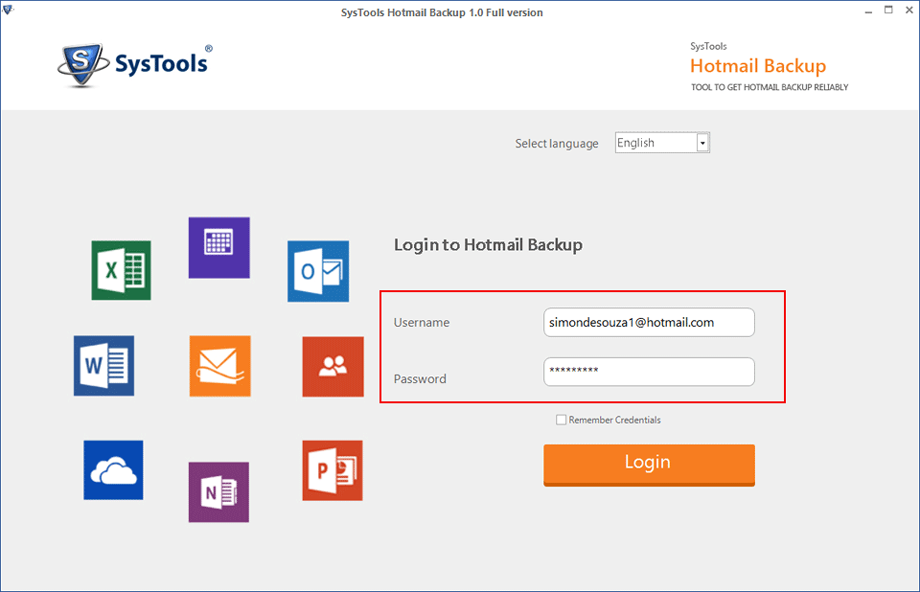
![]() After successful login, select one email format: PST, MSG, EML or MBOX.
After successful login, select one email format: PST, MSG, EML or MBOX.
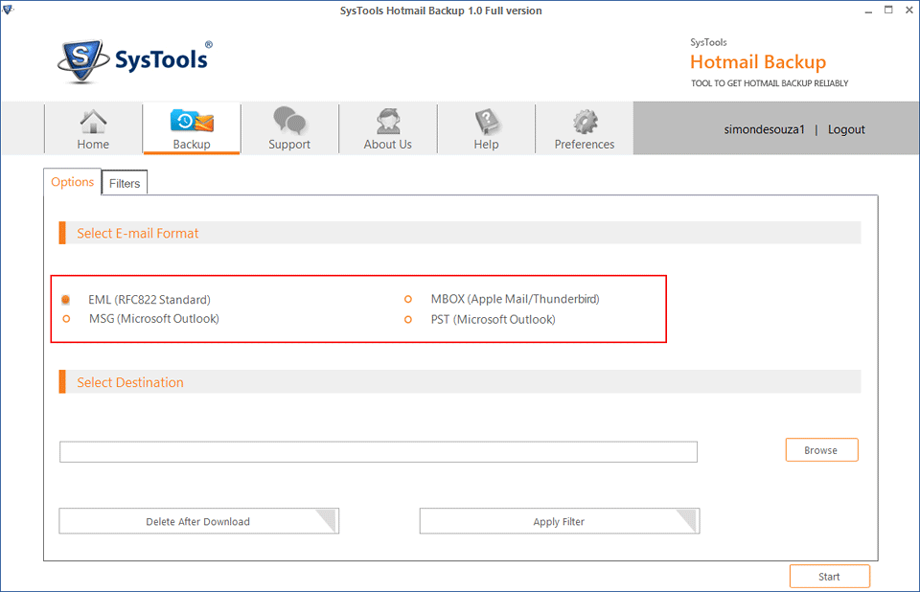
![]() Next, click on 'Browse' button to select the destination location to download data into your local computer.
Next, click on 'Browse' button to select the destination location to download data into your local computer.
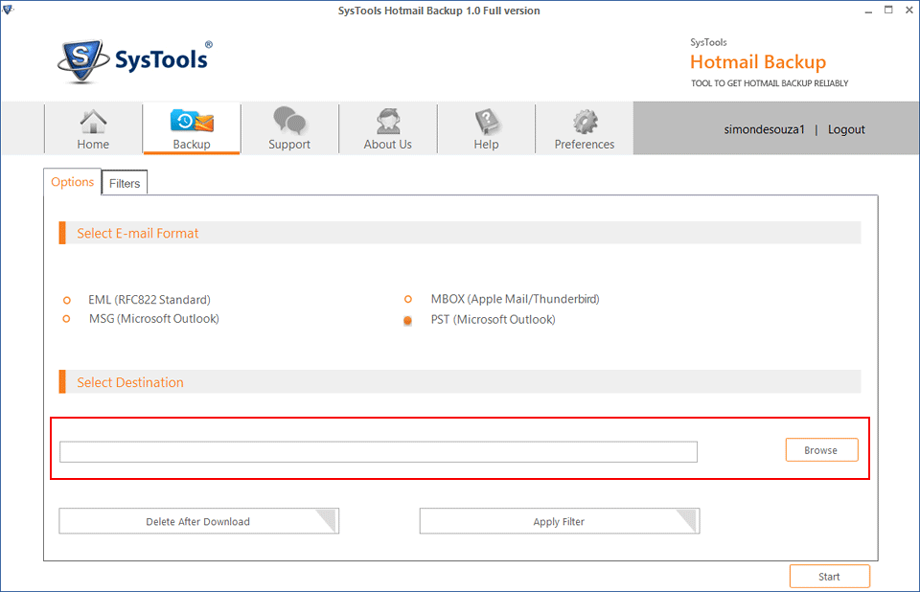
![]() Check on "Delete after download" option to delete all email data from Hotmail server after creating backup. "Apply Filters" option is provided to download selective data from Hotmail account.
Check on "Delete after download" option to delete all email data from Hotmail server after creating backup. "Apply Filters" option is provided to download selective data from Hotmail account.
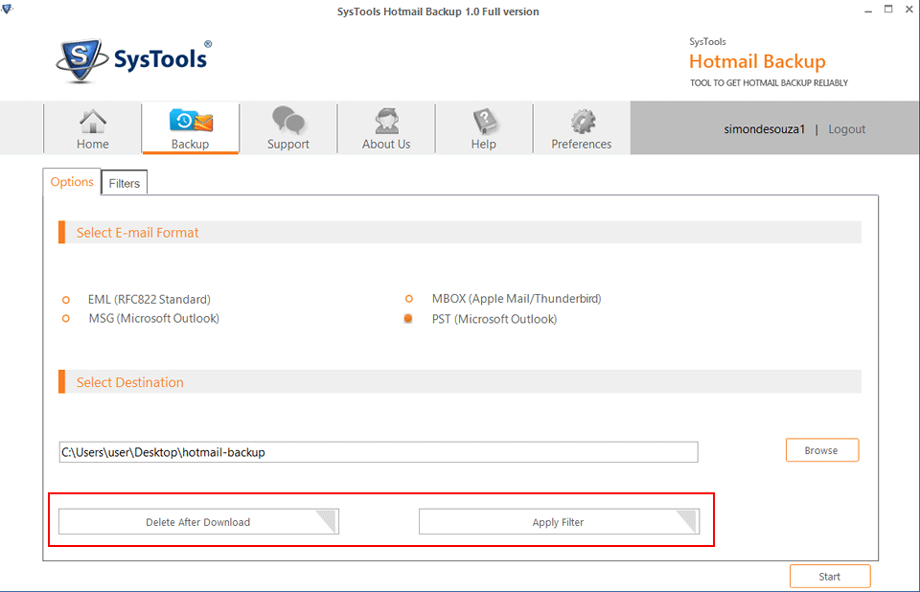
![]() Filters Option Details - "Select Folders" option offers you ability to check or uncheck the email folders that are required to download. "Email Filter" is provided to prefer the time interval "from or to" for which the backup will be created.
Filters Option Details - "Select Folders" option offers you ability to check or uncheck the email folders that are required to download. "Email Filter" is provided to prefer the time interval "from or to" for which the backup will be created.
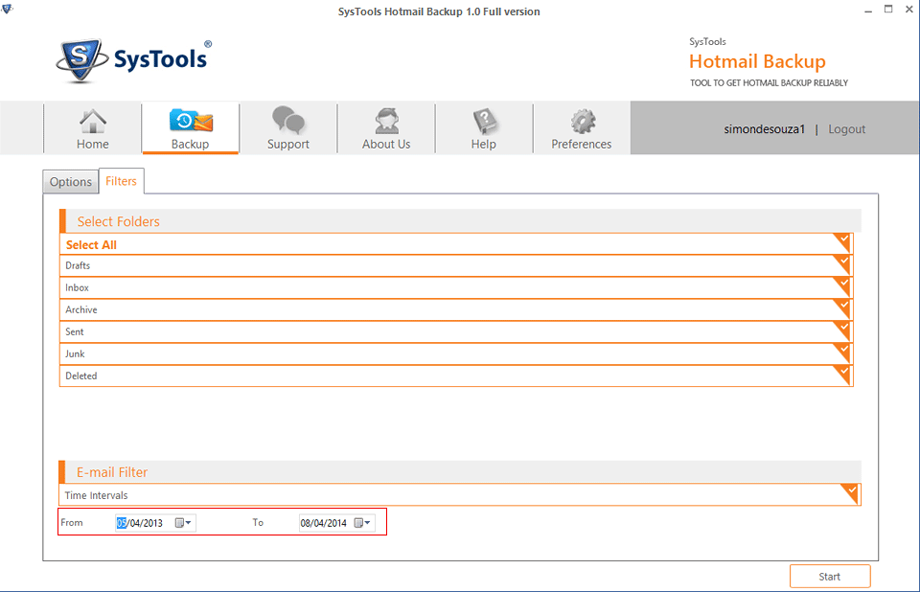
![]() "Preferences" option allows users to set internal bandwidth and time slot settings to backup Hotmail account data.
"Preferences" option allows users to set internal bandwidth and time slot settings to backup Hotmail account data.
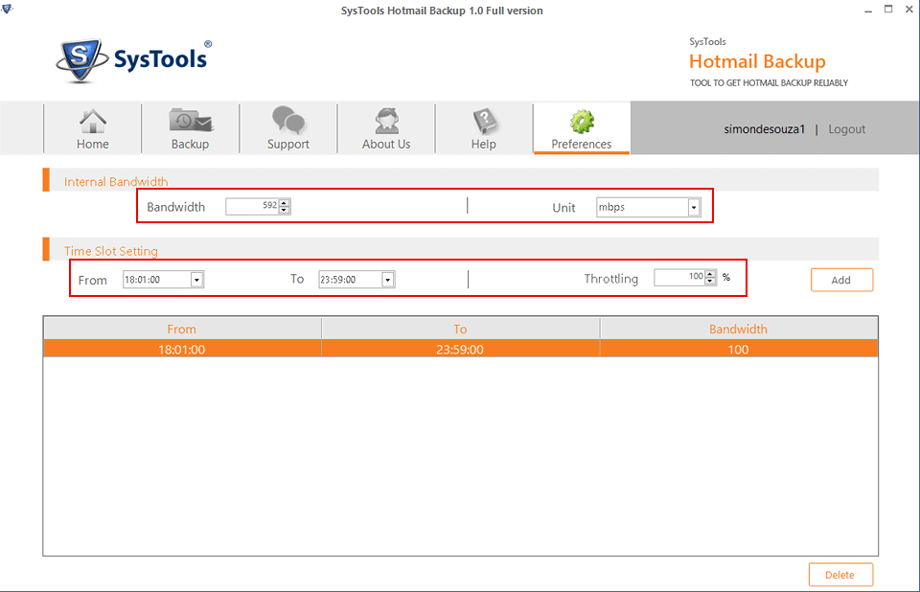
![]() Finally, click on "Start" option to create backup of Hotmail account emails.
Finally, click on "Start" option to create backup of Hotmail account emails.
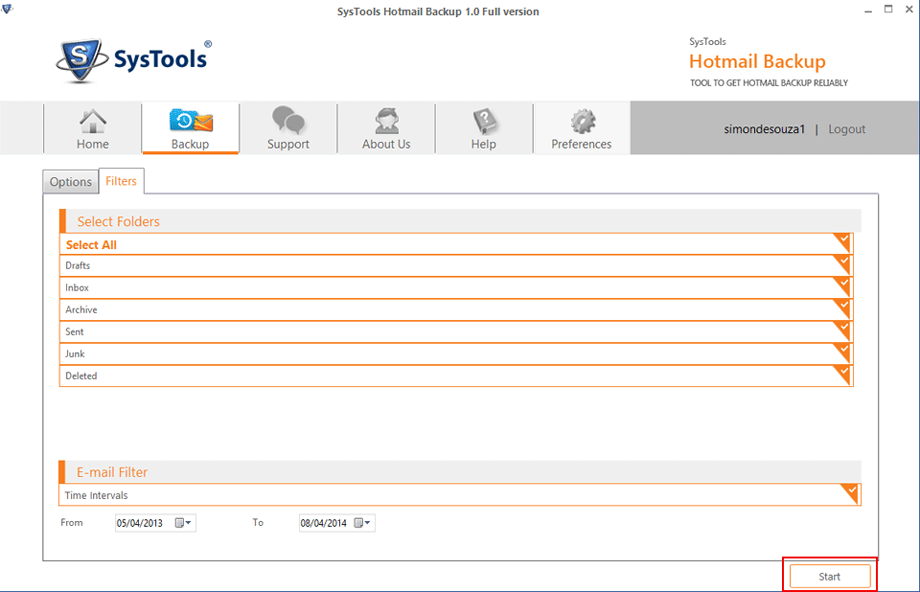
![]() Whole process of backing up Hotmail account will be showed to users into software panel, stating percentage of backup, current folder name, items counts, rate, destination folder path and status progress.
Whole process of backing up Hotmail account will be showed to users into software panel, stating percentage of backup, current folder name, items counts, rate, destination folder path and status progress.
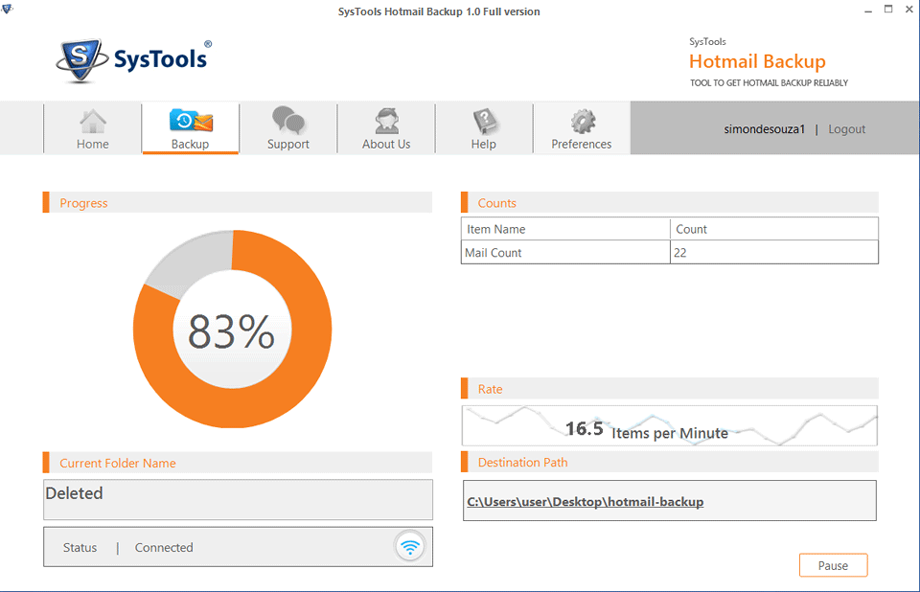
![]() Once software finishes the backup process, it will prompt with a successful notification on screen. Click on "Ok" button.
Once software finishes the backup process, it will prompt with a successful notification on screen. Click on "Ok" button.